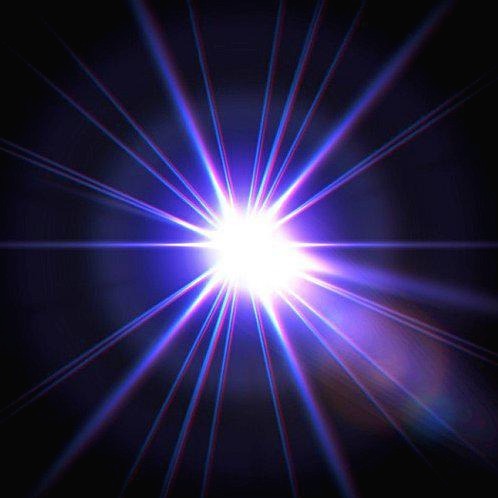티스토리 뷰
윈도우11 메일 앱에는 새로운 이메일이 도착하면 바탕 화면 알림을 받을 수 있는 기능이 있습니다.
이것은 PC에서 작업 중에 중요한 메일이 도착하면 바로 확인할 수 있어서 매우 유용하게 쓰입니다. 그 외에도 한 가지 옵션이 더 있는데, 사용자의 주의를 끌기 위해 사운드까지 울리는 알림 소리 내기 옵션이 있습니다.
이 두가지 옵션 덕분에 중요한 메일을 기다리고 있더라도 매번 받은 편지함을 다시 확인하지 않아도 됩니다.
아래는 윈도우11 메일 앱에서 이메일 알림 소리를 켜는데 도움이 되는 스크린샷이 포함된 가이드입니다. 소리 알림을 받기 위해서는 이 설정이 켜져 있는지 확인해보세요.

Windows 11: 새로운 이메일을 소리 알림으로 확인하는 방법
실행 환경:
Windows 11 Pro 21H2(OS 빌드 22000.556)
1단계 - 작업 표시줄 > 시작 > 설정

작업 표시줄에서 시작을 눌러 설정을 실행합니다.
2단계 - 시스템 > 알림 > 메일


설정 창이 활성화 되면, 알림을 눌러서 메일(배너, 소리) 옵션이 켬으로 되어있는지 확인해봅시다. 눌러도 활성화가 되지 않는다면 상단의 시스템 알림 받기가 켜져 있는지 확인해주세요.
3단계 - 메일 알림 세부 설정

메일을 눌러보면 세부 사항을 키거나 끌 수 있습니다. 알림이 도착할 때 소리 재생 옵션이 켬으로 설정되어 있는지 확인합시다.
4단계 - 작업 표시줄 > 시작 > 메일

작업 표시줄에서 시작을 눌러 메일을 실행합니다.
5단계 - 좌측 하단 톱니바퀴(설정) > 알림


톱니바퀴 모양의 설정을 눌러 알림을 클릭합니다. 소리 내기 옵션을 체크하면 소리가 나게 됩니다. (반대로 새 메일의 소리 알림을 끄고 싶다면 이 필드를 체크해제 하면됩니다.)
6단계 - 설정 완료

이제 알림이 켜져 있는지 확인해보세요. 메일 앱에서 설정한 이메일 주소로 새로운 메일을 보내보시기 바랍니다.
새로운 알림이 도착하고 화면은 오른쪽 하단에 팝업 됩니다. 소리 내기 기능을 활성화했다면, 창 알림 기본 사운드도 같이 나오는 것을 확인할 수 있습니다.